Managing multiple windows and applications on your computer can quickly become overwhelming, leading to a cluttered desktop that hinders productivity. This is where Stardock Groupy Crack comes in – a powerful window management utility that helps you organize your workspace and boost efficiency.
In this article, we’ll dive deep into Groupy, exploring its features, use cases, and tips for getting the most out of this remarkable tool. Whether you’re a power user, a multi-tasker, or someone who simply values an organized desktop, Groupy is a must-have addition to your software arsenal.
What is Stardock Groupy?
At its core, Stardock Groupy is a window grouping and tabbing application that allows you to combine multiple windows into a single, tabbed interface. This not only declutters your desktop but also streamlines the process of switching between applications, making it easier to multitask and stay focused on your work.
One of the standout features of Groupy is its ability to work seamlessly across multiple monitors. With Groupy, you can effortlessly manage windows spread across different displays, ensuring a consistent and organized experience no matter how extensive your setup is.
Furthermore, Stardock Groupy Free download seamlessly integrates with other Stardock tools, such as Fences, Multiplicity, and Start10, providing a cohesive and powerful suite of productivity tools for Windows users.
Key Features of Groupy
Groupy packs a punch with a wide range of features designed to enhance your window management experience:
- Tabbed Window Interface: Group multiple windows into a single, tabbed container, making it easy to switch between them without cluttering your desktop.
- Group Windows by App, Type, or Custom Groups: Organize your windows based on application, window type (e.g., browsers, documents, media players), or create custom groups tailored to your workflow.
- Quick Application Switcher: Quickly switch between open applications and window groups with a sleek, customizable application switcher.
- Customizable Appearance: Personalize the look and feel of Groupy with various color schemes, styles, and appearance settings to match your preferences.
- Hotkeys and Keyboard Shortcuts: Streamline your workflow with customizable hotkeys and keyboard shortcuts for common actions, such as creating groups, switching between windows, and more.
- Auto Group Rules: Define rules to automatically group specific windows or applications, saving you time and effort.
- Compatibility with Latest Windows Versions: Groupy is regularly updated to ensure compatibility with the latest versions of Windows, ensuring a seamless experience no matter which version you’re running.
See also:
Getting Started with Groupy
Getting started with Groupy is a breeze. Here’s a quick rundown of the process:
- Install Groupy: Download and install Groupy from our site.
- Create Your First Window Group: Right-click on the Stardock Groupy Activation Code icon in the system tray and select “New Group.” Alternatively, you can use the customizable hotkey (default is
Ctrl + G) to create a new group. - Add Windows to the Group: Drag and drop open windows into the group, or use the “Add Window” option in the group’s context menu.
- Navigate Between Groups: Use the
Ctrl + Tabhotkey combination or the application switcher to quickly switch between open window groups. - Customize Settings and Appearance: Explore the Groupy settings to personalize the appearance, hotkeys, and other preferences to suit your workflow.
Pro Tip: To get the most out of Groupy, take some time to familiarize yourself with the various features and customization options. Experiment with different grouping strategies and find what works best for your workflow.
Groupy for Multi-Monitor Setups
If you’re working with a multi-monitor setup, Groupy truly shines. It allows you to seamlessly manage windows across multiple displays, ensuring a consistent and organized experience no matter how you arrange your monitors.
With Groupy, you can:
- Move or snap windows between monitors with ease, eliminating the need to manually drag and resize windows.
- Create monitor-specific window groups, keeping your workspace organized and tailored to each display.
- Maintain a cohesive and clutter-free environment, even when working with a complex multi-monitor configuration.
For individuals who rely on multi-monitor setups for increased productivity, Groupy is an invaluable tool that streamlines window management and enhances overall efficiency.
Groupy vs Virtual Desktops
While Stardock Groupy Crack and virtual desktops share some similarities in terms of window organization, they are distinct tools with their own strengths and use cases.
Similarities: – Both tools aim to reduce desktop clutter and improve productivity. – They provide methods for organizing and switching between different workspaces or window groups.
Differences: – Virtual desktops create separate, isolated workspaces, while Groupy organizes windows within the same desktop environment. – Groupy offers more granular control over window grouping and tabbing, whereas virtual desktops are more suited for separating distinct tasks or projects.
While virtual desktops excel at separating different work contexts, Groupy shines in organizing and managing windows within a single workspace. Many users find that using both tools in tandem provides the ultimate productivity boost, as they can leverage virtual desktops for broader task separation and Groupy for fine-grained window management within each desktop.
See also:
Automating with Groupy AutoGroup Rules
One of the most powerful features of Groupy is its ability to automatically group windows based on predefined rules. This feature, called AutoGroup, can save you a significant amount of time and effort by eliminating the need for manual window organization.
What are AutoGroup Rules? AutoGroup rules are customizable conditions that dictate how Stardock Groupy License Key should group specific windows or applications. For example, you can create a rule to automatically group all instances of Google Chrome into a single group, or group all Microsoft Office applications together.
Setting Up Custom AutoGroup Rules To set up custom AutoGroup rules, follow these steps:
- Open the Groupy settings by right-clicking the system tray icon and selecting “Settings.”
- Navigate to the “AutoGroup” tab.
- Click “Add Rule” and define the conditions for your rule, such as window title, application name, or process name.
- Specify the desired action (e.g., create a new group, add to an existing group) and any additional options.
- Save the rule, and Groupy will automatically apply it to matching windows.
Example Use Cases Here are a few examples of how AutoGroup rules can streamline your workflow:
- Group all instances of your web browser (e.g., Google Chrome, Mozilla Firefox) into a single group for easy tab management.
- Automatically group all Microsoft Office applications (Word, Excel, PowerPoint) together for a unified workspace.
- Group all instances of your coding editor or IDE (e.g., Visual Studio, Sublime Text) for better organization during development tasks.
By leveraging AutoGroup rules, you can ensure that your desktop remains organized and clutter-free, without the need for manual intervention.
Groupy and Keyboard Customization
While Groupy comes with a set of default keyboard shortcuts, power users often prefer to customize these shortcuts to better align with their workflow and muscle memory. Fortunately, Groupy offers extensive keyboard customization options, allowing you to remap shortcuts and create custom hotkey combinations.
Remapping Keyboard Shortcuts To remap an existing keyboard shortcut in Groupy, follow these steps:
- Open the Groupy settings by right-clicking the system tray icon and selecting “Settings.”
- Navigate to the “Keyboard” tab.
- Locate the action you want to remap and click the corresponding shortcut.
- Press the new key combination you want to assign to that action.
- Save your changes, and the new shortcut will be applied.
Creating Custom Hotkey Combinations In addition to remapping existing shortcuts, Groupy also allows you to create custom hotkey combinations for various actions. This can be particularly useful for frequently performed tasks, such as creating a new group or switching between specific window groups.
To create a custom hotkey combination:
- Follow the steps above to open the “Keyboard” tab in the Stardock Groupy Crack settings.
- Scroll down to the “Custom Hotkeys” section and click “Add Hotkey.”
- Select the desired action from the dropdown menu.
- Press the key combination you want to assign to that action.
- Save your changes, and the new custom hotkey will be available for use.
By customizing keyboard shortcuts and creating custom hotkey combinations, you can streamline your workflow and optimize Groupy for maximum efficiency and productivity.
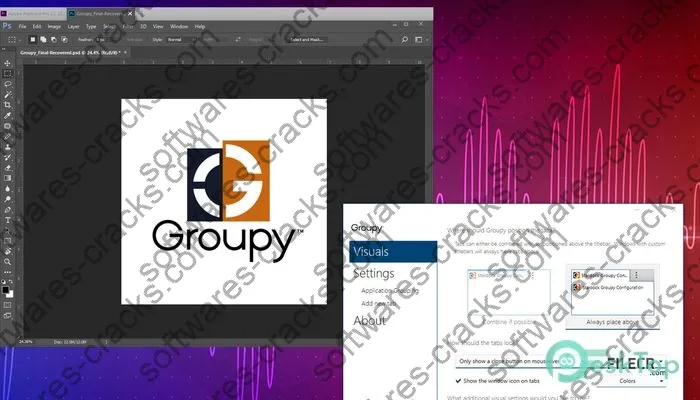
The recent capabilities in release the latest are really awesome.
I would definitely recommend this tool to professionals looking for a powerful solution.
The latest updates in release the latest are incredibly helpful.
The speed is significantly better compared to older versions.
The latest functionalities in version the newest are incredibly awesome.
I would definitely recommend this tool to anybody wanting a top-tier product.
The platform is absolutely fantastic.
I appreciate the enhanced dashboard.
I appreciate the new workflow.
I appreciate the upgraded interface.
It’s now a lot more intuitive to do projects and manage data.
This platform is truly impressive.
I would strongly endorse this application to professionals looking for a robust product.
The latest capabilities in release the newest are incredibly cool.
I really like the improved layout.
The performance is a lot better compared to last year’s release.
It’s now a lot simpler to complete projects and organize information.
The new functionalities in release the newest are extremely helpful.
I would absolutely endorse this tool to anybody wanting a powerful platform.
The program is definitely amazing.
I would strongly endorse this program to anybody looking for a robust solution.
It’s now much more intuitive to finish jobs and organize information.
It’s now far easier to complete projects and track data.
The recent enhancements in release the latest are really useful.
I appreciate the improved interface.
The software is definitely great.
The responsiveness is significantly faster compared to last year’s release.
It’s now much more intuitive to do projects and manage information.
This program is truly awesome.
The loading times is significantly enhanced compared to last year’s release.
The tool is really impressive.
The speed is so much improved compared to the original.
The program is truly impressive.
The performance is a lot enhanced compared to the previous update.
The latest enhancements in version the newest are so helpful.
The performance is so much enhanced compared to the previous update.
This software is definitely great.
It’s now a lot more user-friendly to get done jobs and track content.
This software is truly amazing.
The platform is definitely impressive.
I love the new workflow.
It’s now a lot easier to do projects and manage information.
The new capabilities in version the latest are really cool.
The responsiveness is significantly improved compared to older versions.
It’s now a lot easier to do work and track content.
The recent functionalities in update the newest are really cool.
I would highly endorse this application to anyone wanting a powerful product.
The recent updates in update the newest are so cool.
I really like the enhanced workflow.
The new updates in release the newest are incredibly great.
I love the upgraded UI design.
I love the enhanced UI design.
I would highly recommend this program to anyone looking for a powerful solution.
The loading times is so much faster compared to older versions.
This software is absolutely amazing.
The performance is so much faster compared to last year’s release.
The performance is significantly improved compared to older versions.
This platform is truly great.
The responsiveness is a lot improved compared to older versions.
The loading times is so much improved compared to last year’s release.
This program is absolutely amazing.
I absolutely enjoy the new interface.
This tool is absolutely fantastic.
The loading times is so much faster compared to last year’s release.
The performance is significantly better compared to the original.
The speed is so much improved compared to the original.
It’s now much more intuitive to do projects and manage content.
The responsiveness is significantly better compared to the previous update.
I appreciate the upgraded dashboard.
The responsiveness is a lot faster compared to older versions.
I love the new layout.
The responsiveness is so much enhanced compared to last year’s release.
The performance is so much faster compared to the original.
The speed is so much improved compared to older versions.
I would definitely endorse this software to anybody needing a powerful solution.
I would highly recommend this software to anyone wanting a robust solution.
I would highly recommend this tool to professionals wanting a top-tier platform.
The new updates in version the newest are so useful.
The recent capabilities in update the latest are really great.
The responsiveness is significantly improved compared to the previous update.
The speed is significantly enhanced compared to the previous update.
I appreciate the enhanced workflow.
I would strongly endorse this program to anyone needing a high-quality platform.
The loading times is significantly improved compared to the previous update.
The loading times is significantly improved compared to the previous update.
The speed is significantly improved compared to last year’s release.
I would absolutely suggest this software to anyone looking for a powerful platform.
This program is really fantastic.
It’s now far easier to get done projects and manage information.